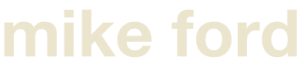Notes
Make a bookmark in the bookmarks bar to make it quick to log in all the time. Click save password on the login screen.
Remember if things are acting wonky (i.e. pictures aren’t adding properly) to try using firefox or chrome.
I didn’t show you anything of the menu’s. If you goto on the dashboard on the left Appearance:Menus you’ll see the menu.
Remember
Why don’t you fix the song order in the menus to get more comfortable with things:
FIX THE MENU’s
The site has two menu’s, the one you see at the top of the page is the ‘Top Menu’, then there is the ‘Main Menu’, you can set which one your working on by clicking this tab:

For rearranging the menu’s so the songs are in the right order, you can just drag them up or down.
By looking at where the pages are indented you can see what heirachy the page is in the menu (i.e. menu bar, menu, sub menu)
If you had created a new page and wanted to add it to the menu’s you would the the page on the left, click on the box besides the page then click add to menu’s, then you’d need to drag it to where you want the page to go.
On the right under page attributes you’d need to set which page is the parent. This helps keep the pages organized in the pages section. Also, you need to select which template you want (usually full width).
Play with Patterns and Colours on Home Page.

On the right site of the page if your logged and your viewing a page you’ll see background and font editor.
Figure out which background colour and fonts you want.
We’re not limited to these colours or patterns, but it is easier.
Given this setting doesn’t seem to be holding email me which you want and I’ll hard code it in.
If you play with fonts write down what they were before hand so we can switch back if need be.
Study Guide Pages
Remember when editing pages to update your changes before you leave your page and that it’s nice to have a page with the view open elsewhere on the screen.
To get this, copy the browser url and paste it to a new window. Then click on the ‘view page’ button.
Something I forgot to show if your working with the layout builder, make the regular page working area smaller. This will make things easier to work with. You can do this by dragging the bottom right corner of the text area (looks like little triangles):
So I’ve done In Winnipeg if you want a sample to look at.
Follow these steps:
1. Goto another page using pages in the dashboard, find the page you want then highlight over the page name and select Edit
i.e.
2. Make the regular page smaller and open up a copy of this window and select view as described above so you can edit most efficiently.
3. In the layout builder select Sample Layout and drag Study Guide 2 down to your canvas.
i.e.
Note: I was having a bit of a problem with the band camp and the space between, I’ll work with that and try to figure out why it was buggy.
Remember if your working in the layout builder you should Save Changes (below) and Update (right). If it’s not looking like you think it should in the layout builder, Update your page and Refresh the browser window, usually it will look ok after that (command R).